If you or your department would like training or have questions/feedback about Skype, please contact us.
- Skype For Business Missed Messages
- Disable Skype Missed Conversation Emails
- Skype Clear Missed Conversations
Skype for Business is an unified communications platform that allows users to enhance their productivity by providing a consistent, single client experience for presence, instant messaging, enterprise voice, and conferencing. Skype for Business can be used from any compatible Windows PC, Macs or mobile device. Skype for Business can be accessed from on-campus or off-campus.
What handset, headset, or other device(s) should I use for Skype for Business?
There are many Skype for Business devices that are Microsoft-approved, which include handsets, headsets (both wired and wireless), conferencing systems, and more. For more details about the Skype for Business equipment in use on campus, refer to MTSU's equipment list. Faculty, staff, and departments can order alternative devices through the normal purchasing process.
Can I add Skype users and contacts using Skype for Business?
Yes, you can search for users in the consumer Skype directory and add them as contacts to your Skype for Business client. You can call, video chat and instant message. There is limited functionality with desktop sharing. Here is a quick training video on how to add contacts.
Yes, you can update the photo displayed in SfB. Click on your picture icon in SfB or go to Options > My Picture > Show My Picture > Edit or Remove Picture. You will redirected to mail.mtsu.edu. Log in with your MTSU credentials. Browse to the picture you want to upload and save.
We just recently started to use Skype for Business through Office 365. When users sent a message to another users that is offline they get an email with the message in it sent to Outlook. Is there a way to turn this off. Sfb for Mac getting missed conversations when connected I'm getting emails about missed conversations in sfb for Mac even though my sfb is connected. When this happens, I try to send someone a chat message and it doesn't throw an error, but the message is not received. It's not the missed conversation e-mail that is the issue. You could make a rule to delete that. The message itself doesn't get delivered to the skype client. You will get one or two lines delivered to the skype client (in our case, Office 365 on the back end), and the rest goes into the e-mail.
Will Skype for Business calls work over wireless networks?
Open the “ Options ” configuration menu on your Skype for Business client. Select the “ Personal ” option. Deselect the options below, and then select the “ OK ” button to save your changes. Any future conversations will not be kept. Hi, Does anyone know the origin of the SFB 2015 (On-Prem) 'Missed Conversation' emails. Does the message goes from our SFB onprem to exchange onprem (and then to User) or does sfb onprem sends this message to exchange online (O365) and then to user's inbox? Thanks in advance.
We always recommend a wired connection instead of wireless, as it will provide a much more consistent and reliable experience with real-time audio and video applications. With that being said, Skype for Business audio and video can work well over wireless networks given sufficient signal strength and available capacity.
Can I use Skype for Business to communicate with Skype for Business users outside of MTSU?
MTSU has implemented 'open federation,' which means you can connect with other Skype for Business users that also have open federation. However, the organization you are trying to contact needs to have that as well. If you're not sure if the other person's organization has open federation, contact them first by phone or email to ask. If the organization has open federation, you can add users in that organization to your Skype for Business Contacts list by adding their Skype for Business address to your contacts list. Then, use Skype for Business to chat and make voice and video calls just as you do with MTSU Skype for Business users. If the org does not have open federation, you will need to get the name of their IT contact so we can ask them to add MTSU to their allow list.
Yes, but this is currently unsupported by ITD. The Skype for Business mobile client is compatible with iOS, Android and Windows phones and tablets. You will need to download the Skype for Business mobile client from the appropriate app store for your device.
What if I experience problems with Skype for Business?
If you experience technical issues with Skype for Business or the peripheral devices, please contact support.
After the Skype for Business client is installed on your computer, it takes about 1-3 hours for the address book to be populated. If the address book isn't populated after four hours, please contact support.
Call detail records (who called whom and when) are stored in your conversation history. An actual recording of the call is not stored unless one of the parties clicks the record button, which notifies the other participants that the session is being recorded. The recording would only be stored on the person’s computer who recorded it. Currently, recording is only possible with the Windows version of Skype for Business.

Non Migrated Users: Yes, you can turn that off in OWA (mail.mtsu.edu). Login with MTSU credentials, go to the gear (top right) and then options. Under options, select phone and scroll down to notifications. Uncheck 'Send an email message to my Inbox when I miss a phone call'.
O365 Migrated Users: Not at this time.
By default, instant message and call history is stored in your “Conversation History” folder in Outlook. If someone else has view rights to your entire mailbox, they will be able to see your conversation history, which includes instant messages and voice and video call logs. You can change these settings in OWA. Contact support for any addtional questions.
Victims of harassing phone calls should contact the University Police at 615-898-2424 to file a report. Telecommunication Services cannot provide records to anyone but University Police.
Review our Quick Reference for Handsets for dialing instructions, quick tips, and basic voicemail instructions.
How do I sign in & out of my and change my handset PIN?
This PIN is used to login to your handset, as well as logging into dial-in conferences. Visit the Dial-in Conferencing Settings and PIN Management page to reset. Login using your FSA credentials. The username includes the domain, so it should be formatted as username@mtsu.edu. Here is a downloadable instructions guide on how to sign in and out of your phone and reset your pin: Sign-In & Out of Phone & Reset Pin Instructions
How do I place a call on hold, transfer calls, or forward a call?
Check your handset model, then refer to either the AudioCodes 420 or AudioCodes 440 Quick Reference Guide
- Monitored Transfer - The transfer button on your phone is an assisted transfer. An assisted transfer allows you to remain on the line to announce the call to the called party. An assisted transfer will not allow you to complete the transfer until the called party answers.
- Blind Transfer - A blind transfer allows you to complete the transfer before the called party answers. To perform a blind transfer, press the the soft key under the BXfer on your phone display, enter the phone number you want to transfer the caller to and hang up.
- Hold - You can place a call on hold by pressing the HOLD key on your phone or the soft key under the Hold option on the phone screen. Press HOLD again or the Resume softkey to pick up the call.
- Forward - When forwarding calls to another number from the handset, unanswered calls will be routed to the voice mailbox of the party to which you forwarded the call. To send unanswered calls to your voice mailbox, setup simultaneous ring in your Skype for Business client.
If your phone shows offline, locked, or is not signed in, follow these steps:
- Press the sign in softkey below the display
- Enter your 4-digit extension for the phone number
- Press the down button on the navigational wheel (below the 'OK' button)
- Enter your PIN (This is NOT your voice mail PIN. It is your phone handset/conferencing PIN. See instructions above for changing your handset PIN, if this PIN is not known.)
- Press the sign in softkey below the display
Skype for Business is part of the Microsoft Office 2013 & 2016 suite. For faculty and staff workstations, your department's LSP should install the software on your MTSU-issued computer. For personal or home use on a PC, the Microsoft Office suite is available to faculty and staff through Microsoft’s Home Use Program. Review the Human Resources Links on the Employees tab of PipelineMT for more information. Mac users can download Skype for Business on Mac for free.
Is any training available for the Skype for Business client?
Microsoft's Skype for Business YouTube channel has numerous tutorials, including:
Online training is available via LinkedIn Learning. If you or your department would prefer hands-on or personalized training, please contact us.
How do I log in to the Skype for Business client on my computer?
If you are signed on to Windows using your FSA username and password, the Skype for Business client should automatically sign in. If you are not, follow the steps below:
- Enter email address (firstname.lastname@mtsu.edu) as the Sign-in address and click Sign In.
- A new sign-in screen will pop up, change Username to your MTSU FSA username
- Non migrated Windows Users: fsausername
- Migrated & iOS Users: username@mtsu.edu
- Enter your MTSU FSA password.
- Click Sign In.
How do I log out of the Skype for Business client?
How do I forward my calls using the Skype for Business Client?
There are two types of call forwarding available in the Skype for Business client. To access the call forwarding menu, from the settings menu, go to Tools > Call Forwarding Settings.
Skype For Business Missed Messages
Forward my calls to
If you want calls to be forwarded immediately and not to ring your work number at all, select this option and then select one of the options from the drop-down menu:
Voice Mail: sends your calls directly to your voice mail, if it’s been set up.
Mobile: sends your calls to your mobile phone, if the number is recorded on the Skype for Business - Tools > Options > Phones window. Unanswered calls will be routed to the voice mail on your mobile phone, if one is setup.
Home: sends your calls to your home phone, if the number is recorded on the Skype for Business - Tools > Options > Phones window. Unanswered calls will be routed to the voice mail on your home phone, if one is setup.
New Number or Contact: type a number where you can be reached at, or select a Skype for Business contact you want to take your calls. Unanswered calls will be routed to the voice mail of the number or contact you have designated, if one is setup.
My Delegates: if you have set up your delegates, they receive your calls. You can also add delegates from this window if you haven’t selected them, or click Edit my delegate members on the Call Forwarding window to manage the members.
Simultaneous Ring
If you want calls to ring your work number and another number, select this option and then choose one of the options from the drop-down menu:
Mobile: your calls ring you at your work and also your mobile number if your home number has been recorded on the Skype for Business - Tools > Options > Phones window. Unanswered calls will be routed to your voice mailbox, if one is setup.
Home: your calls ring you at your work and also your home number if your home number has been recorded on the Skype for Business - Tools > Options > Phones window. Unanswered calls will be routed to your voice mailbox, if one is setup.
New Number: enter a number where you want your calls to ring (in addition to your work number). Unanswered calls will be routed to your voice mailbox, if one is setup.
My Delegates: your calls ring at your work and also at your delegate's number, if you’ve set them up. You can also add delegates from this window if you haven’t selected them. Click Edit my delegate members. Unanswered calls will be routed to your voice mailbox, if one is setup.
My Team-Call Group: if you have set up your team-call group, your calls ring at their phones, as well as your work number. You can also add or remove members of your team-call group at the bottom of this window. Click Edit my team-call group members. Unanswered calls will be routed to your voice mailbox, if one is setup.
Refer to the video tutorial and the Contacts, Presence, & IM Guide for additional information on adding contacts, including contacts outside of MTSU.
You can use your computer’s mic and speakers or plug in a Skype for Business optimized headset to make and answer calls from the Skype for Business client application.
Refer to the Skype for Business Audio & Calls Guide for additional information.
How do I initiate an Instant Messaging conversation?
- In your Contacts list, point to the contact you want to IM. If you want to IM with more than one contact, hold down
the Ctrl key and click each contact name. - Click the IM button.
- Type your message and press Enter.
Refer to the Skype for Business Contacts, Presence, & IM Guide for additional information
Presence is automatically set based on your Outlook calendar but you can change it temporarily if you want to. Presence status is a quick way for other people see whether or not you’re free to chat.
Refer to the Skype for Business Contacts, Presence & IM Guide for presence definitions and additional information.
Audio & Video Conferencing is easy at MTSU with Skype for Business! Integration with Microsoft Outlook allows you to schedule and join meetings with just a click. You can virtually meet with your fellow MTSU colleagues and any external users, including those with consumer Skype accounts. This is a great feature, especially if you cannot physically make it to a meeting, need to conduct interviews, provide or receive training and so much more.
Refer to the Skype for Business Meetings Guide for additional information.
Schedule Your Meeting
Outlook/OWA adds your conferencing information (personal conference link & call in number) into the body of the meeting invite automatically.
- In Outlook calendar, select New Skype Meeting or within a Outlook meeting click Skype Meeting
- In OWA calendar, create new meeting and click on Online Meeting to populate the body of the invite
- Complete the rest of the meeting invite with subject, times, etc
Join Your Meeting
Double click the meeting from your Outlook/OWA calendar, then click “Join Skype Meeting”
- All external users will be able to the same. If they have SfB, it will automatically open the client. If they do not have the client they will be able to join as a guest with the SfB Web App plug-in or call into the audio portion of the conference.
Enhance Your Meeting
Add video, share content, using embedded controls in the Skype for Business client.
Now that your MTSU email account has been migrated to O365, your voicemail is active in Microsoft's Cloud Voicemail. Please refer to the Cloud Voicemail document for further information.
What is a conversation?
Disable Skype Missed Conversation Emails
In Skype for Business, a phone call or an Instant Message (IM or chat) is considered a conversation.
What is conversation history and where is it located?
Conversation history provides a summary of your conversations and is stored in the Outlook Conversation folder. Telephonecall history includes details such as the date, time, telephone number and name (when available) for all incoming and outgoing calls; it does not include the contents of the call. Conversation history for Instant Messages includes date, time, participants and conversation text.
Conversation history can also be found in the Conversation tab in the Windows Skype for Business client client or the Chat tab on your Mac client.

Where are voice mail messages or missed calls located?
Voice mail messages and missed calls notifications (the caller hangs up before voice mail answers) are stored in the Outlook Inbox folder. More information about Skype for Business voice mail can be found at this link.
How do I delete conversation history?
Since conversation history is stored in Outlook, it can be deleted the same way you would delete an email message; simply select the message and then press the Delete key. Conversation history deleted from Outlook will automatically be deleted from the Skype for Business Client. Similarly, conversations deleted from the Skype for Business client will automatically be deleted from Outlook.
Can conversation history be turned off?
Conversation history, like email, is discoverable under the Freedom of Information Act (FOIA). For that reason, individuals may choose to not save their conversation history, and turn off the option that allows for them to be automatically saved. Keep in mind that others you communicate with may keep their conversation history, so it is still discoverable.
Skype Clear Missed Conversations
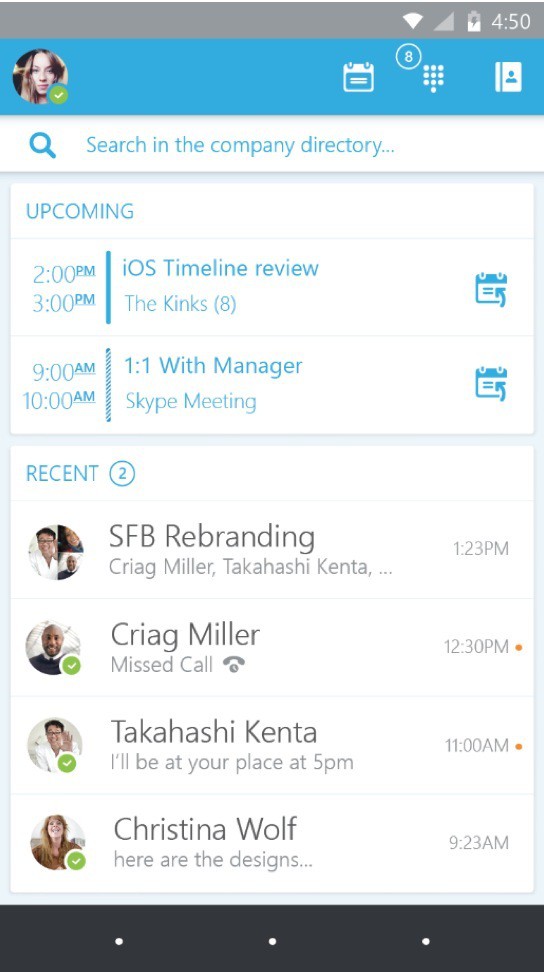
To turn off conversation history (Windows only):
Open the “Options” configuration menu on your Skype for Business client. Select the “Personal” option. Deselect the options below, and then select the “OK” button to save your changes. Any future conversations will not be kept. Missed calls and voice mail messages will still be stored in your Outlook Inbox folder.
Note: it is not possible to turn off conversation history on the Mac Skype for Business client.