- Speaker Properties Enhancements Tab Missing
- No Enhancement Tab Windows 10 64-bit
- No Enhancement Tab Windows 10 Iso
No Sound In Windows 10/Sound Is Missing. How To Easily Fix It?
If you updated your Windows 10, it is possible that you faced the problem with sound on your system. It is common that before updating (or upgrading to Windows 10) the sound in Windows system worked without any problems. It is also possible that sound went missing not just right after the update but at some point later.
One of main reasons why there is no sound in your Windows could be that there are incompatible audio drivers installed on your system. The drivers might got corrupted after the Windows update or during the update process. A device driver is software that allows the operating system and other software to interact with certain devices and hardware. A driver is like a translator between software and hardware, allowing them to communicate smoothly, since they are often developed by different manufacturers and companies. Audio driver is software that enables your operating system (in this case, Windows) to communicate with your audio hardware. Drivers are essential for making full use of your computer hardware, and not having proper audio drivers installed on your system would mean no sound at all.
These are referred to as Audio Enhancements in Windows 10. But sometimes, these very ‘enhancements’ can cause problems with audio and sound. Europa grotesk nr 2 sh ultra bold italic. If you face issues with your audio in Windows 10, you may want to Turn Off Audio Enhancements and see if it helps.
- Windows 10 microphone enhancements tab missing,how to solve microphone enhancements Tab for windows 7,8,10, kese pc main microphone enhancements lekar aye wi.
- Still no luck with the missing enhancements tab. I used the Windows 10 update troubleshooter and it said 'service registration is missing or corrupt' and didn't do anything to fix the problem. I suspect that isn't the problem behind my enhancements tab though, I've been able to receive Windows 10 updates in the past.
- I have Windows 10 64 bit Ver. 1809 (OS Build 17763.737) and during the drivers update for Realtek, the Enhancement Tab is missing in the sound properties. Can this be due to motherboard issue or that is, drivers not compatible?

Faulty or corrupted audio driver is not the only reason why there could be no sound in your Windows operating system. There could be different reasons for this problem and in order to fix it, you might need to try different solutions. In this guide we are going to show you several methods how you can fix the missing sound problem. We suggest you to try out these methods one by one until you find the solution that works for you. Read the article below to find out how to fix the missing sound problem.
Table of Contents:
It is recommended to run a free scan with Malwarebytes - a tool to detect malware and fix computer errors. You will need to purchase the full version to remove infections and eliminate computer errors. Free trial available.
Run Windows Troubleshooter
Windows includes a number of troubleshooters designed to quickly diagnose and automatically resolve various computer problems. Troubleshooters cannot fix all problems, but they are a good place to start if you encounter a problem with your computer or operating system. The built-in troubleshooter can solve or at least answer most of audio related problems as well. To start troubleshooting, go to Settings and type 'troubleshoot', select 'Troubleshoot' from the list.
Find 'Playing Audio' under 'Get up and running' and select it, click 'Run the troubleshooter' and follow the instructions. See if the Windows Update Troubleshooter solved the missing audio problem.
Make Sure The Audio Is Not Muted
This one looks like an obvious thing to do, but in case you forgot about this option, then try to see if the audio in your system is not muted. To do so right-click the volume icon on your taskbar and select 'Open Volume Mixer' from the contextual menu.
Make sure that none of the devices are muted. Try to mute and unmute them by clicking the sound icon in the Volume Mixer window. See if this solves the missing sound problem.
Disable Enhancements
To disable all audio enhancements right-click the volume/speaker icon again and select 'Sounds' from the contextual menu.
Speaker Properties Enhancements Tab Missing
Now select the 'Playback' tab, click on your playback device and click 'Properties'.
In Speakers Properties window select the 'Enhancements' tab and mark the 'Disable all enhancements' checkbox. Click 'Apply' to save the changes made.
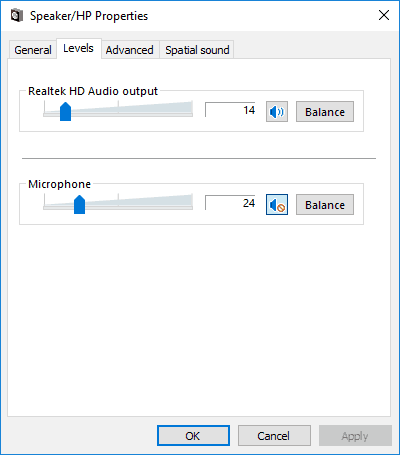
Update Audio Drivers
This method includes either updating your audio drivers or reinstalling them. We recommends you to try out both of these methods. To update your drivers you will need to use Device Manager. Device Manager is a Control Panel applet within Microsoft Windows operating systems. It allows users to view and control hardware attached to the computer. When an item of hardware is not working, it is highlighted for attention. To access Device Manager, type 'device manager' in Search and click the 'Device Manager' result to open it.
In the Device Manager window, you will see a list of hardware attached to your computer. Choose the 'Sound, video and game controllers' category and expand, right-click your sound hardware, and then select 'Update' from the drop-down menu.
You will be asked if you want to search for updated driver software automatically or to browse your computer for driver software. If you select the first option, then Windows will search your computer and the Internet for the latest driver software for your device.
Another way to update your drivers is to reinstall them by uninstalling them. When right-clicked on your audio hardware, select 'Uninstall device' from the contextual menu.
In Uninstall Device window mark the 'Delete the driver software for this device' checkbox and click 'Uninstall'. This will uninstall the device and its drivers. Restart your computer and Windows will automatically detect missing drivers and install the latest drivers for your audio device.
Another way to update or install new drivers for devices is to do it by using third-party software such as Snappy Driver Installer. You will need a computer with a working internet connection in order to download it.
Snappy Driver Installer (SDI) is a powerful free driver updater tool for Windows that can store its entire collection of drivers offline. Having offline drivers gives Snappy Driver Installer the ability to have access to fast driver updates, even if there is no active internet connection on your computer. Snappy Driver works with both 32-bit and 64-bit versions of Windows 10, Windows 8, Windows 7, Windows Vista, it works with Windows XP as well. Drivers are downloaded through Snappy Driver Installer in what are called driverpacks, which are simply just collections (packs) of drivers for various hardware like sound devices, video cards, network adapters etc. It can also show duplicate drivers and invalid drivers. It separates the updates that require you to restart your computer so it would be easier for you to distinguish them from the rest. You can download Snappy Driver Installer from here.
Check Windows Audio Services
Windows Services (also know as services.msc), are used to modify how Windows services run on your system. These services are responsible for running available programs and managing many system settings and resources. You can modify a service's settings for security, troubleshooting, and performance-related reasons. This method includes making sure that Windows Audio, Windows Audio Endpoint Builder, Plug and Play services are enabled/started. If one of the services is stopped, audio devices and effects will not function properly. If these services are stopped, any services that explicitly depend on them will fail to start. To access Windows Audio services type 'run' in Search and and click the 'Run' result.
Locate these services in the Services window and apply the following steps to each service:
Right-click the service and select 'Properties' from the contextual menu.
No Enhancement Tab Windows 10 64-bit
Make sure that the services startup type is set to 'Automatic' and the services status is 'Running'. If the startup type is not Automatic, then set it to Automatic and click 'Start' under 'Service status'. Click 'Apply' to save the changes and 'OK' to exit the particular service's properties window. Find other mentioned services and repeat the steps. See if this solves the missing audio problem in your Windows operating system.
You might want to restart those services as well by right-clicking each mentioned service and selecting 'Restart' from the contextual menu.
We recommend you to check if these services are enabled using System Configuration. System Configuration is a Windows system utility that is used to troubleshoot the Microsoft Windows startup process. It can disable or re-enable software, device drivers and Windows services that run at startup, or change boot settings. Type 'system configuration' in Search and click the 'System Configuration' result.
Select the 'Services' tab and locate the Windows Audio, Windows Audio Endpoint Builder, Plug and Play services in the list. Make sure that they are enabled, checkboxes should be marked next to each mentioned service. If one of the services was disabled, enable it and then click 'Apply' to save the changes made. Restart your computer.
Set Default Device

If you're connecting to an audio device using USB or HDMI, you might need to set that device as the default. Right-click the speaker/volume icon and select 'Sounds' from the contextual menu as we did in earlier method. In 'Playback' tab select your playback device and click 'Set Default' to make it as your default playback device.
Change Default Music App

Some users reported that changing their default music player from Groove Music to Windows Media Player or other player actually helped them to solve missing sound problem. If Groove Music is set as your default music player app, then changing it might solve this problem for you as well. Go to Settings and click 'Apps'.
Now select the 'Default apps' section on the left pane and find your default player under 'Music'. Click it and select other app as you default app. See if this solves the missing sound in Windows problem.
Try Different Audio Formats
Right-click the speaker/volume icon and select 'Sounds' from the contextual menu as we did in earlier method. Select the 'Playback' tab and then select your playback device, click 'Properties'. In Properties window select 'Advanced' tab and test different formats, see if any other format works for you and missing sound problem is solved.
If none of the methods helped, then you might need to check your cables. See if your speakers or headphones are connected to your computer properly and if there are no loose cables. If you are using speakers with their own volume controls, then try checking them as well. Make sure that your speakers and headphones are not connected at the same time, your speakers won't work if headphones are connected.
That's it, we hope that this article was helpful and you were able to get the missing sound in your Windows operating system back. If you know other ways how you can fix the missing sound problem, do not hesitate to leave a comment in our comment section below.