- Fl Studio Select Multiple Mixer Channels Guide
- Fl Studio Select Multiple Mixer Channels Guide
- Fl Studio Select Multiple Mixer Channels Download
- Fl Studio Select Multiple Mixer Channels List
- Fl Studio 11 Select Multiple Mixer Channels
First thing you need to do is make sure each track in your song is connected to a separate channel in the mixer.
This is the most important part of exporting stems in FL Studio and you should do this slowly and carefully.
In the image below, you can see we’ve connected this track named “Lex808_1” with channel 9 in the mixer.
To do this all you need to do is click on the track and on the box on the right labeled FX, change the number to a free channel on the mixer.
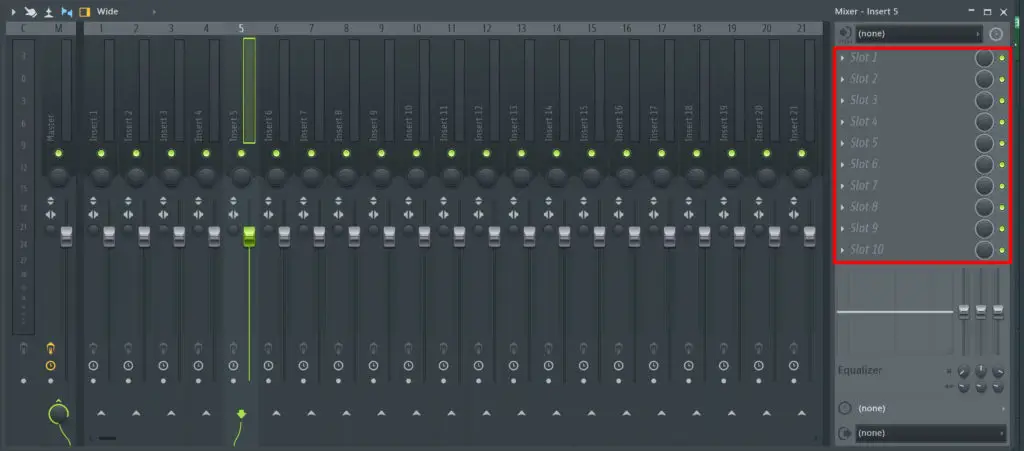
In order to use your DRUMMER instrument (eg. 80s DRUMMER, 70s DRUMMER, 60s DRUMMER, MODERN DRUMMER or STUDIO DRUMMER) with multi-outputs in KONTAKT 5, it is necessary to first configure KONTAKT's Output mixer to include multiple output channels. In this article, we will use STUDIO DRUMMER to demonstrate how this works. The FL Studio Mixer does some things most software mixers can’t. You can send from one track to any other track. With the source track selected (its meter/waveform view at top will be highlighted green), click the Enable send button at the bottom of the destination mixer channel. Choose from 42 different sets of fl studio flashcards on Quizlet. Select multiple mixer tracks. Make the sounds used in a song and are loaded in the Channel R. FL Studio Tutorial - Conclusion Now that you understand the locations and features of the fundamental tools in FL Studio, it’s time to get your feet wet and start applying your knowledge! But first, here are a few quick reminders: Use FL’s hotkeys to be most efficient with your time. Re: select all mixer channels at once? Fastest way is double-left-click on the first mixer track, then just hold and drag all the way to the right. The mixer will scroll to the end, quickly letting you select everything.
Now you just have to connect every track to a different channel in the mixer.
Pro Tip
A good idea is to give each track it’s own channel in the mixer and don’t send two tracks to the same channel unless you’re consolidating the vocals, which we’ll explain how to do next.
Don’t worry it’s really easy.
How to Consolidate Vocals For Export in Fl Studio
When I say consolidate the vocals what I mean is separate the main vocals, ad libs, doubles (should you still be recording vocal doubles?), chorus lead, chorus backing and chorus ad libs into their own tracks.
So when it’s all said and done, you’ll have these tracks all in separate WAV forms.
- Main Vocals
- Ad Libs
- Doubles
- Chorus Lead
- Chorus Backing
- Chorus Ad Lib
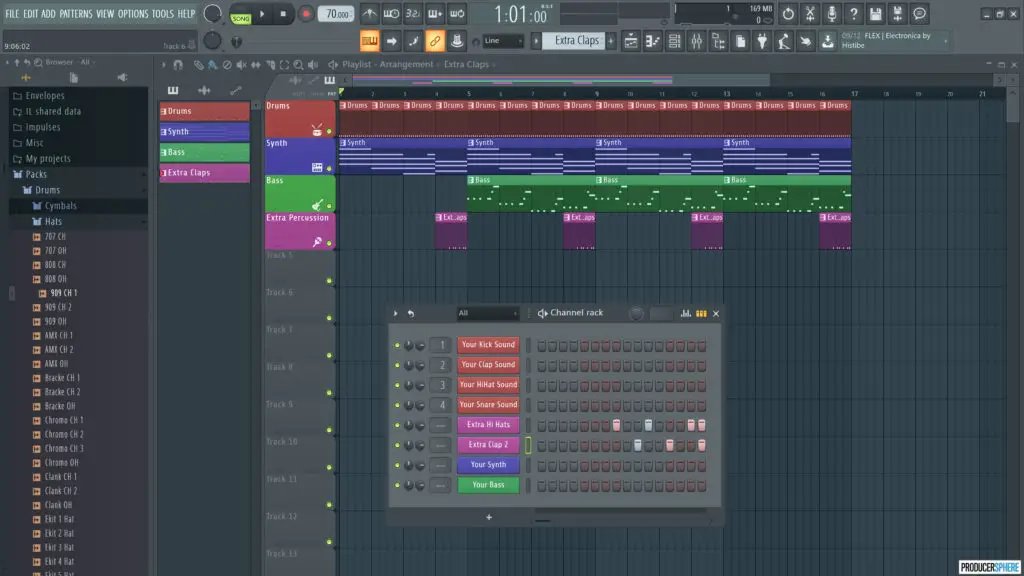
For example, you can send a main vocal for verses 1, 2 and 3 to the same channel in the mixer.
You can then do the same for the other vocal tracks as well (send them to their own channel in the mixer).
This way when you export them there will be one track with all your main vocals in it, one track with all the backing vocals in it, one track with all the main chorus vocals in it, you get the idea.
Another good thing to do is name each track correctly.
For example, if you have a main vocal track, name it “main vocal” in the mixer by right clicking on the channel and going to rename.
This way it’ll be easier for you to assign tracks to the correct channel and when the file exports it’ll be called “main vocals”.
Also you’re audio engineer will love you because you saved him time from organizing your stems.
Export Stems
Now you go to File > Export > Wav file
Next a dialog window will pop up asking you to name it and save it.
The beat I’m exporting is called “Tropical Trap” (don’t ask me why I named it that).
This is where you’ll want to create a new folder and name it your songs name.
You can right click and go to “Create new folder” and then you can name it accordingly.
I will usually title the folder the song’s name and put (stems) beside it.

For example, if the song is called “Tropical Trap”, I’d have a folder called “Tropical Trap (stems)” and it would contain all the exported stems from Fl Studio in it.
Don’t forget to select this folder and click “save” as this is where you’re telling FL Studio to export your stems.
The Final Part
Finally, this window will pop up, all you need to is select “Split mixer tracks”.
You can also copy the same settings I have used here as well.
Once you’ve done that, click “Start” and let the magic happen.
Fl Studio Select Multiple Mixer Channels Guide
If you’ve done everything correctly, you’ll have a folder with all the tracks from your song separated.
Fl Studio Select Multiple Mixer Channels Guide
Exporting Stems Mistake: Don’t Worry Everyone Does This
A common problem, I still do even to this day, is forget to link one track to it’s own mixer channel, so it’ll be missing from the folder! Ouch.
Fl Studio Select Multiple Mixer Channels Download
Remember up above I said to do it slowly and carefully.

You can double check to make sure every track from your song is in the folder by exporting your tracks back into your recording program and making sure they’re all there and lined up correctly.
Fl Studio Select Multiple Mixer Channels List
Bonus Tip
Now that you’ve got a folder with all your song’s tracks in it, you’ll want to zip them up so you can easily send them to our mixing and mastering services.
Fl Studio 11 Select Multiple Mixer Channels
If you’re not familiar with zipping files, here’s our helpful guide on How to Zip Up Your Music Files.